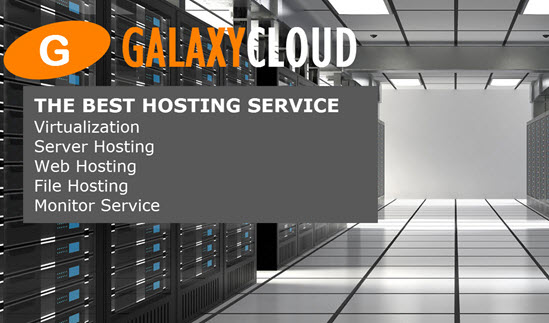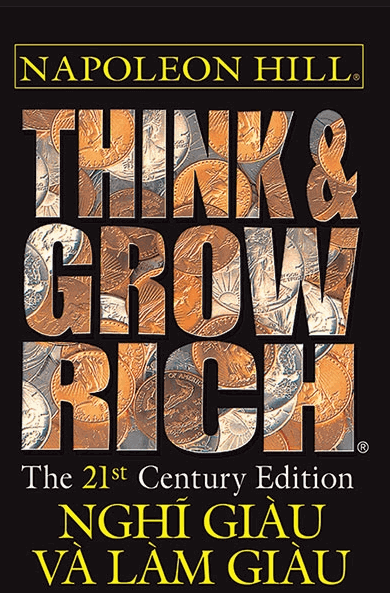Cách tạo chữ ký email miễn phí cho Gmail, Yahoo, và mail trên Mac
Tính năng chính của chữ ký email mang lại sự chuyên nghiệp đồng thời đính kèm thông tin của chủ email nhằm tiện lợi liên lạc khi người nhận mail có nhu cầu liên lạc. Tuy nhiên, không phải ai cũng biết cách tạo, thêm chữ ký email chuyên nghiệp cho mình dù nó rất dễ dàng và miễn phí. Bài viết sau sẽ hướng dẫn bạn cách thêm chữ ký email trên mail máy Mac cũng như Gmail và Yahoo mail.MỤC LỤC:
- Chữ ký email là gì?
- Chọn phần mềm nào để tạo chữ ký email chuyên nghiệp?
- Canvato là gì?
- Cách tạo chữ ký email trên Canvato
- Cách thêm chữ ký email cho Gmail, Yahoo, và mail trên Mac

Chữ ký email là gì?
Chữ ký email là một tấm danh thiếp đính kèm ở phía cuối mỗi bức thư email. Chữ ký email cung cấp các thông tin cơ bản của doanh nghiệp hoặc cá nhân gửi. Những tiêu chí để có được chữ ký email chuyên nghiệp là gì?
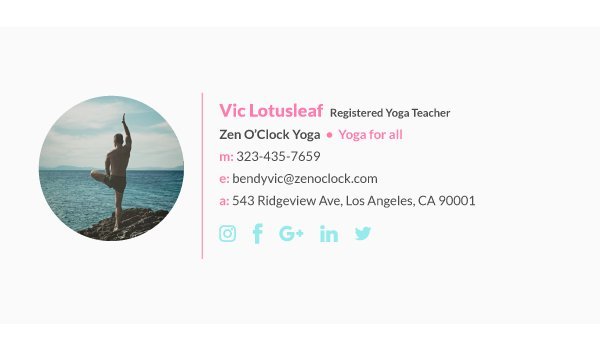
Chữ ký email có thể được trình bày dưới dạng văn bản hoặc hình ảnh.
Một số thông tin mà một chữ ký email cần có là gì:
- Họ và tên, chức vụ/nghề nghiệp của người gửi.
- Tên công ty bạn đang làm việc.
- Các thông tin liên hệ cơ bản, ví dụ như email, website, số điện thoại,…
- Link mạng xã hội: nên thêm vào link một số tài khoản mạng xã hội phổ biến của bạn. Người nhận mail sẽ dễ dàng liên lạc với bạn hơn nếu bạn kèm theo link Facebook, Skype, Zalo,…
- Hình ảnh: có thể có hoặc không nhưng bạn nên có hình ảnh của mình trong chữ ký. Để tạo ấn tượng tốt với đối tác kinh doanh, đính kèm hình ảnh đóng vai trò rất quan trọng.
- Câu slogan hoặc chữ ký cá nhân: không bắt buộc.
Chọn phần mềm nào để tạo chữ ký email chuyên nghiệp?
Hiện nay có rất nhiều phần mềm, website cung cấp tuy nhiên Mắt Bão khuyên bạn nên dùng Canvato - website cho phép bạn tạo chữ ký email chuyên nghiệp miễn phí.
Ngoài ra còn có nhiều website khác cho phép bạn tạo chữ ký email chuyên nghiệp mà bạn có thể tham khảo:
Canvato là gì?
Canvato.net là giải pháp thiết kế được rất nhiều người yêu thích. Website này có giao diện đơn giản, dễ dàng sử dụng với nhiều tùy chỉnh khác nhau. Đến với Canvato bạn còn được hướng dẫn tạo chữ ký email sao cho thật chuyên nghiệp.
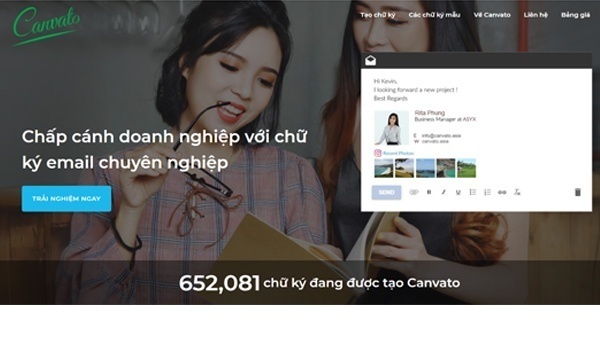
Dịch vụ chữ ký Canvato là một trình khởi tạo chữ ký Email theo các mẫu có sẵn
Bạn cũng có thể làm phong phú chữ ký email của mình trên Canvato với các kết nối đến Facebook, Twitter, Skype,… Hiện tại hơn 43.000 doanh nghiệp đã và đang sử dụng Canvato để phát triển chữ ký thương hiệu.
Cách tạo chữ ký email trên Canvato
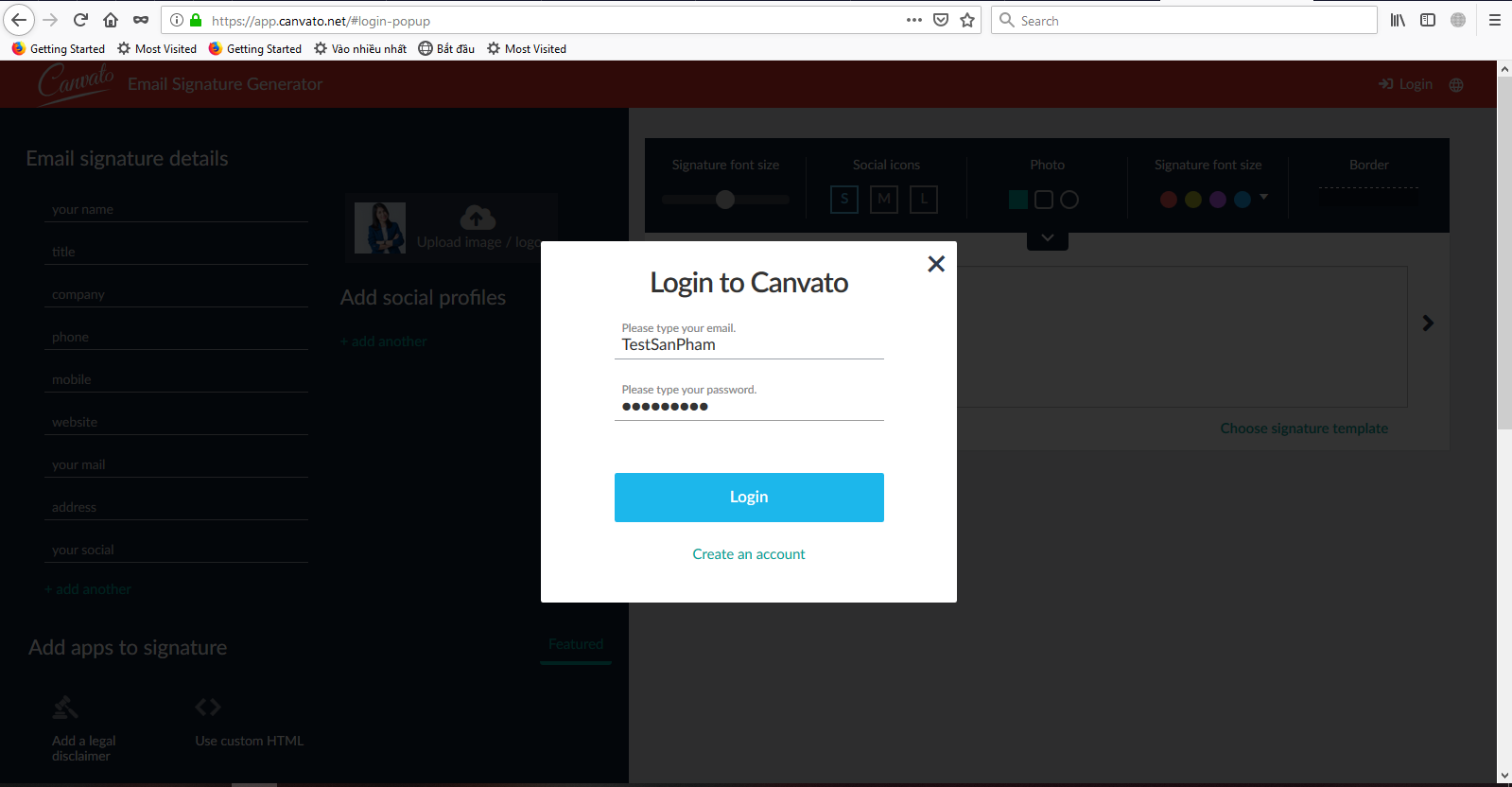
Đầu tiên để sử dụng dịch vụ này, bạn cần truy cập vào địa chỉ https://app.canvato.net/ và đăng nhập theo thông tin được Mắt Bão gửi đến Email chủ thể của quý khách.
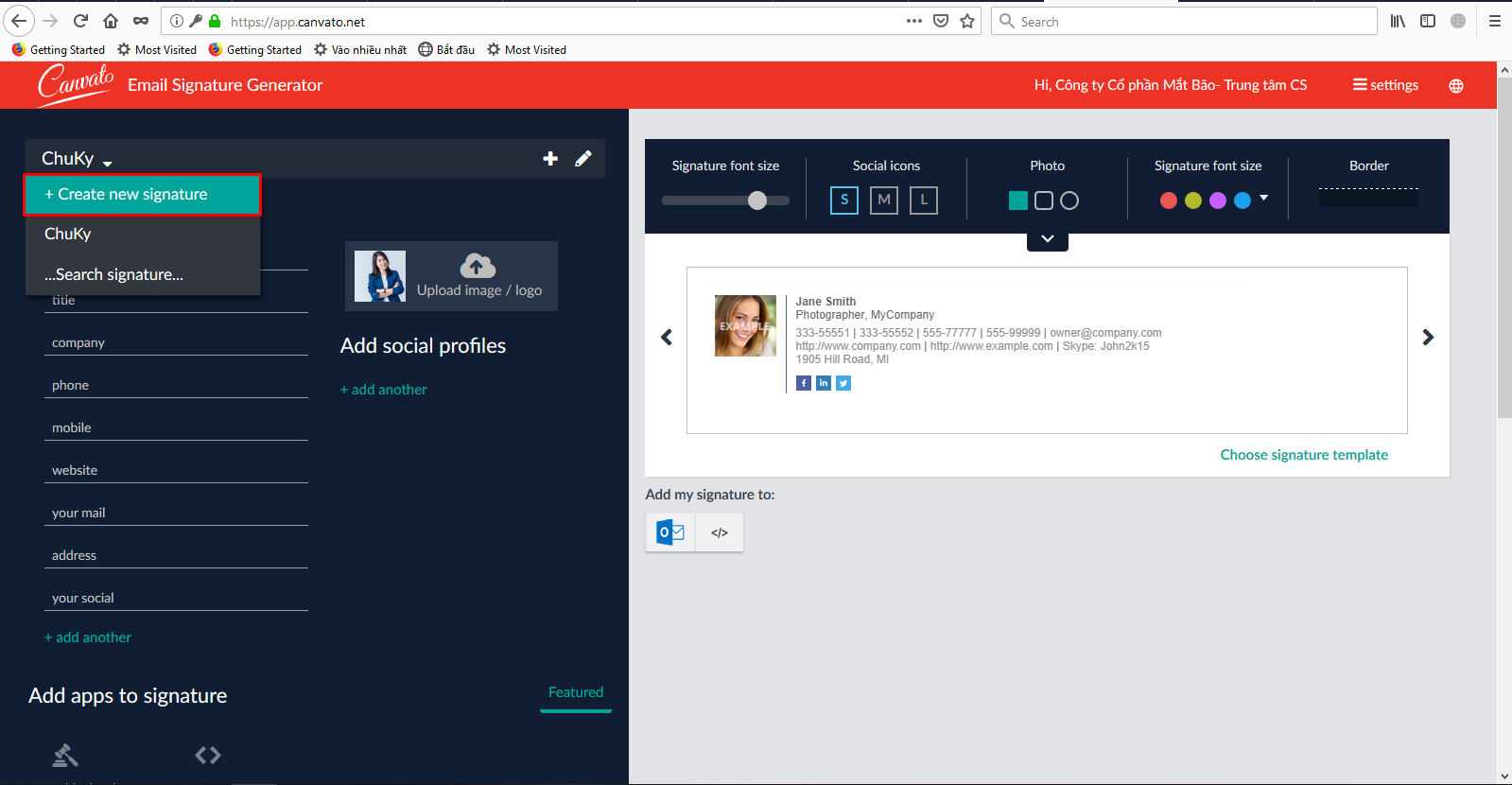
Chọn Create New Signature để tạo chữ ký mới
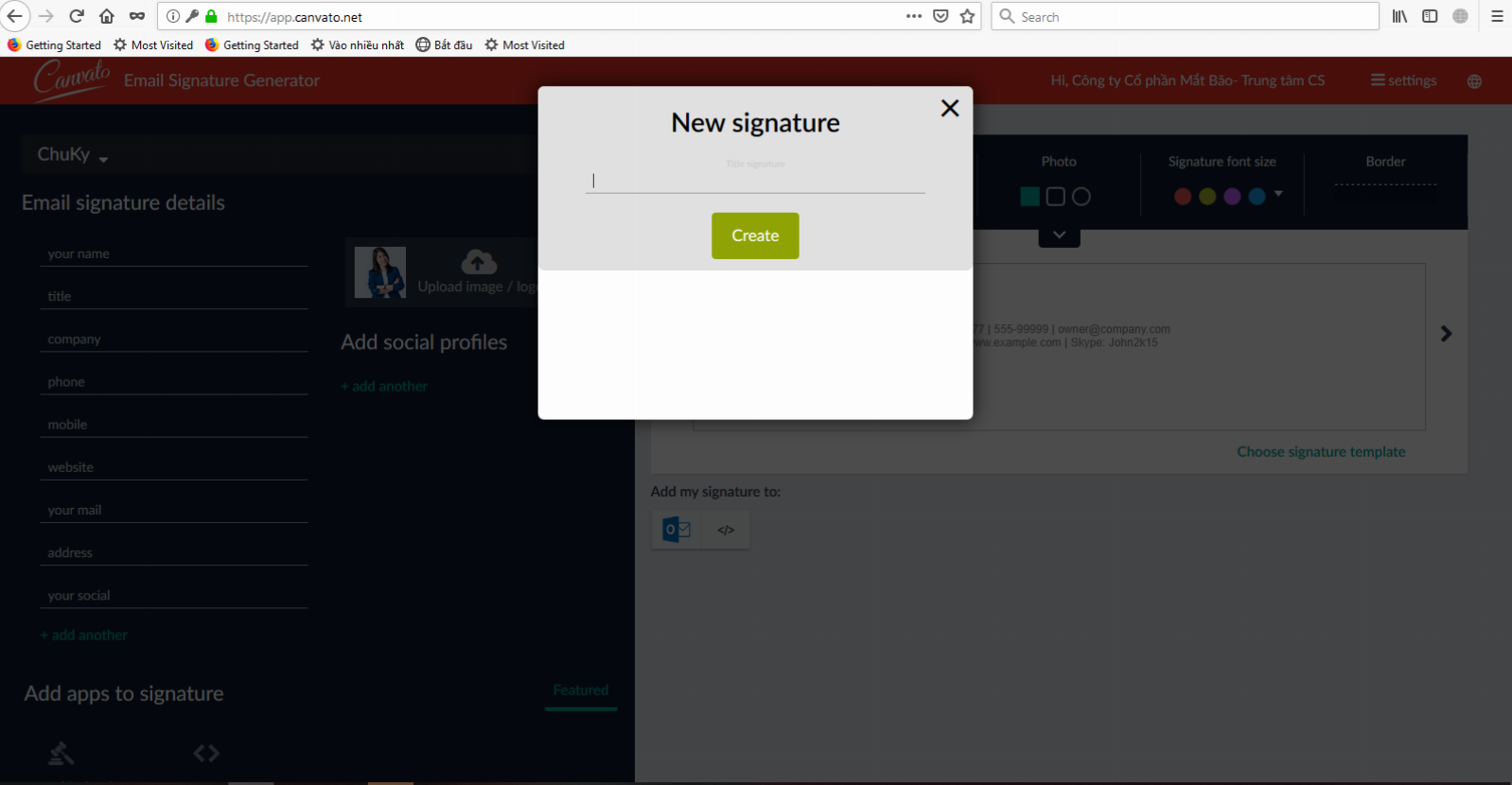
Đặt tên cho nội dung chữ ký cần tạo ra
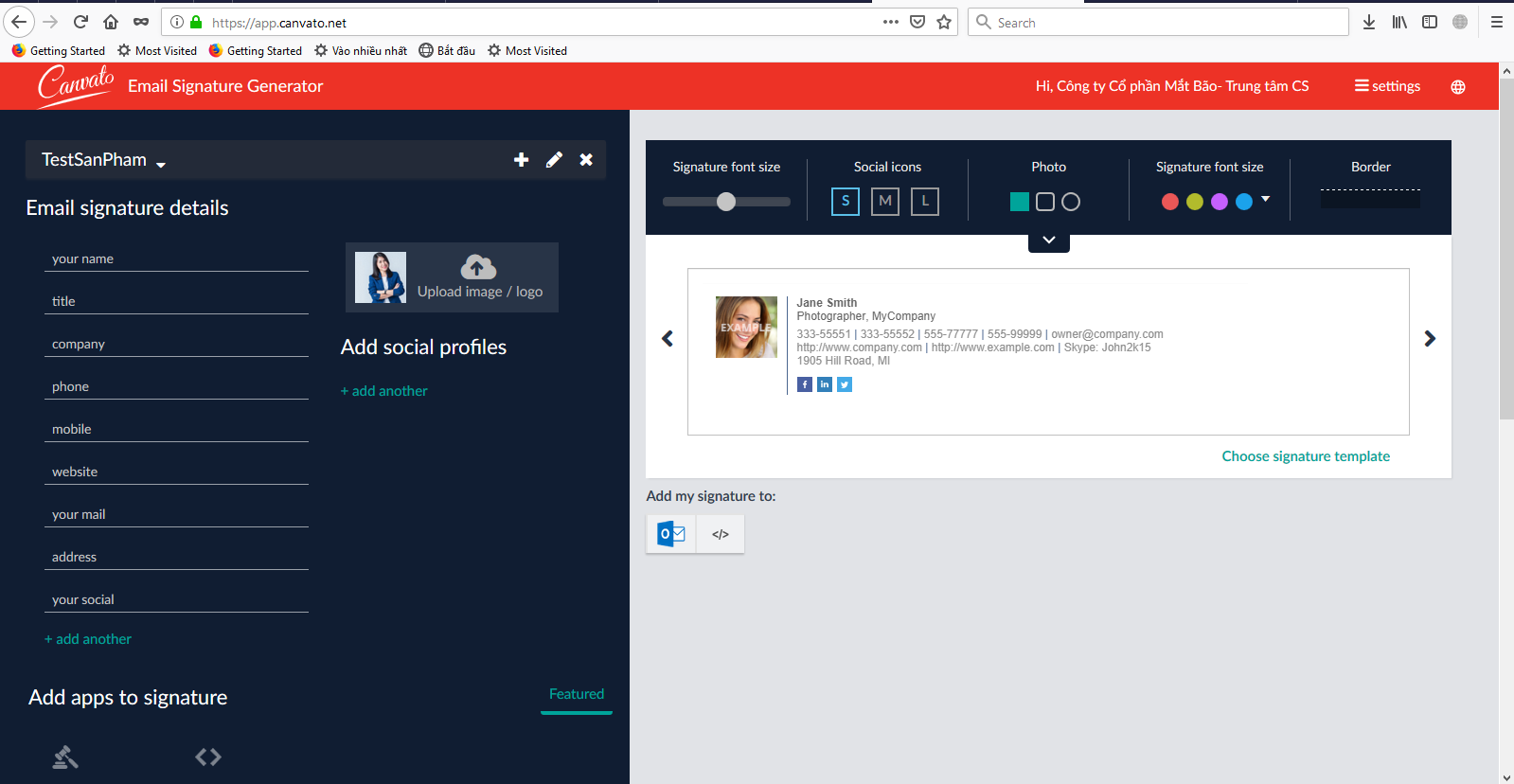
Điền đầy đủ thông tin cần thiết vào Form khởi tạo chữ ký
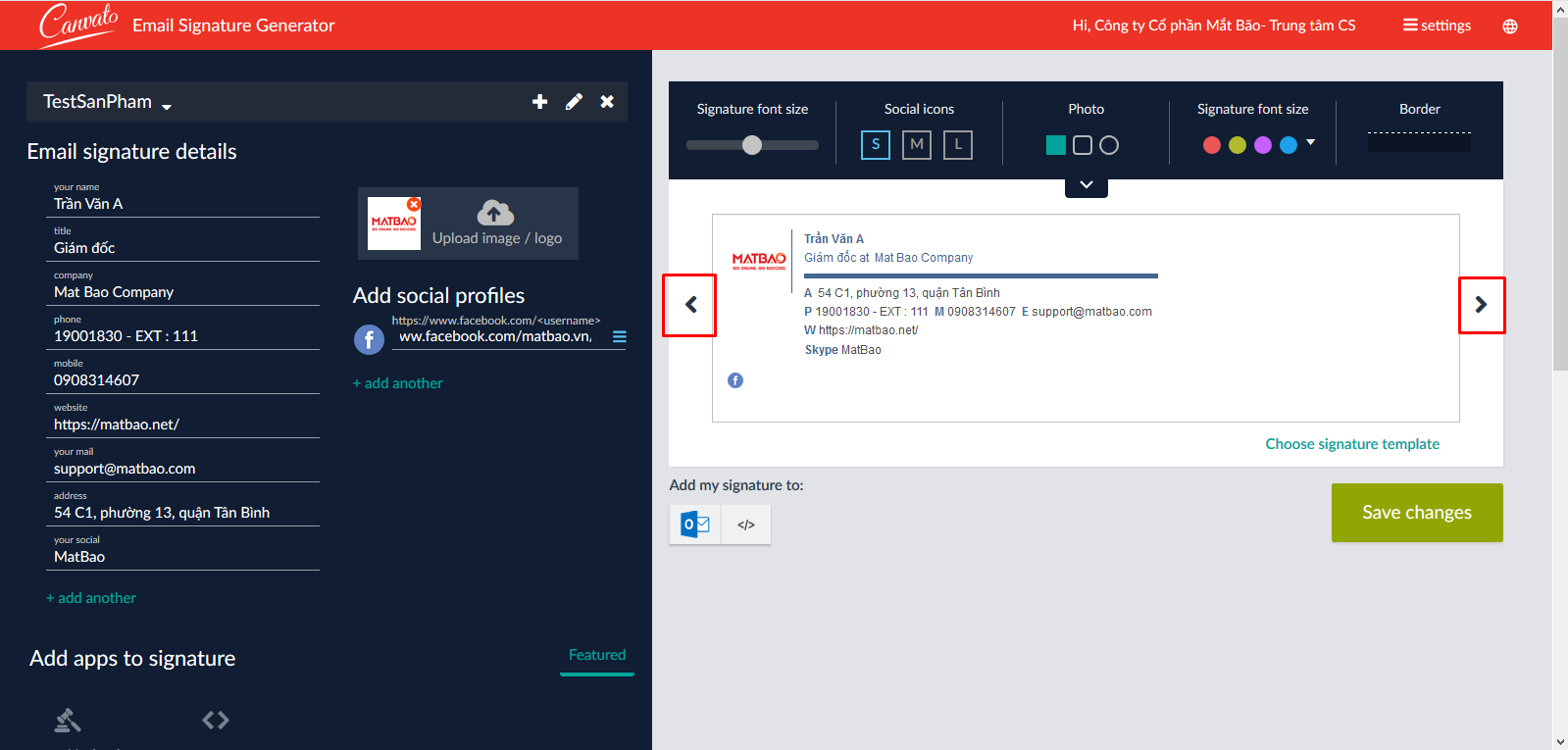
Sau khi soạn thảo xong, bạn cũng có thể chọn các templates khác nhau cho chữ ký của mình
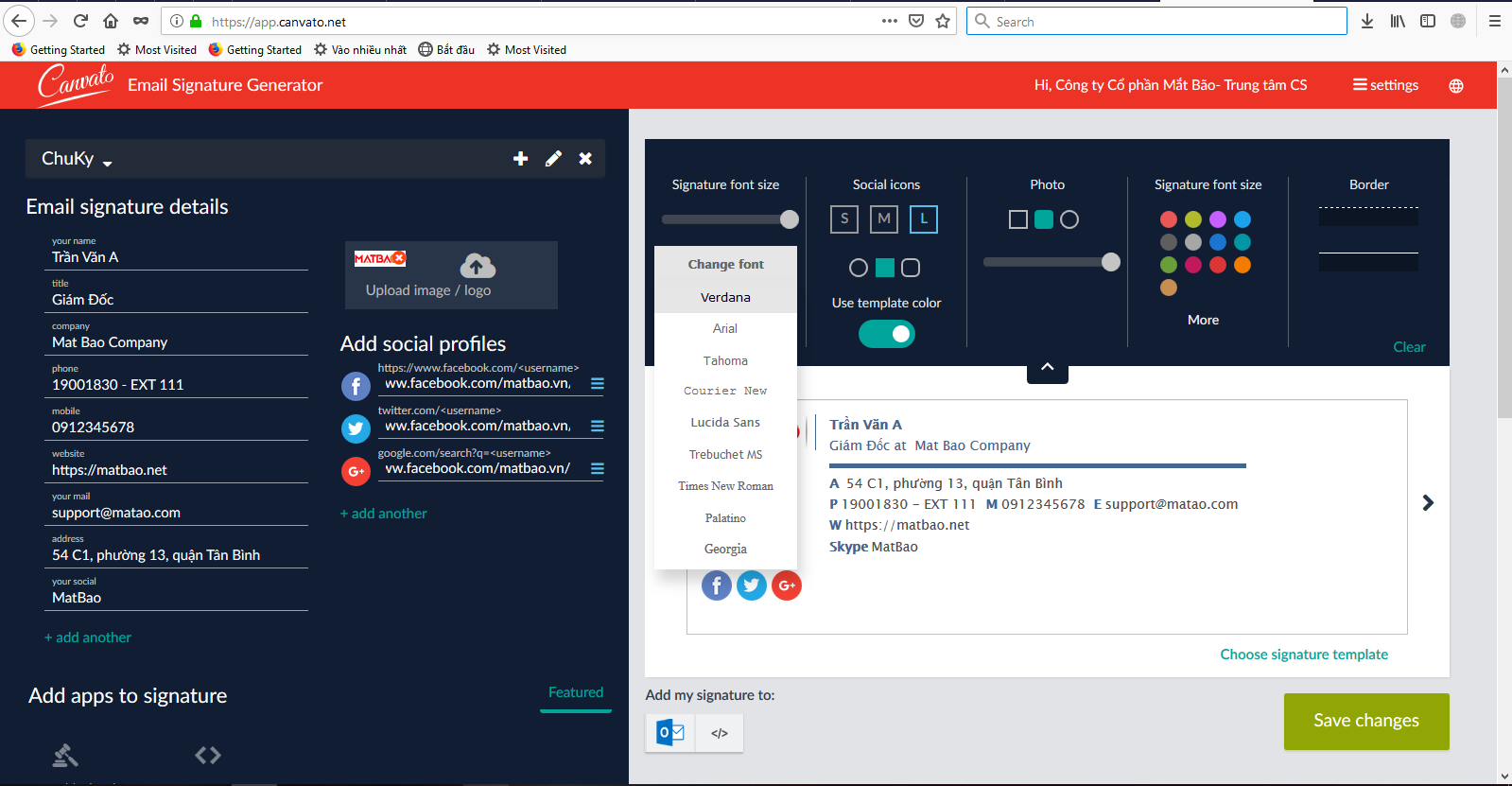
Bạn cũng có thể điều chỉnh Font chữ, kích thước tùy ý
Vậy là bạn đã hoàn tất phần khởi tạo chữ ký cho mình, bước tiếp theo bạn cần copy nội dung chữ ký và sử dụng.
Cách thêm chữ ký email cho Gmail, Yahoo, và mail trên Mac
Cách thêm chữ ký email trên máy Mac
Khi đã khởi tạo cho mình một chữ ký hoàn chỉnh, bạn hãy cài đặt nó lên Mail trên máy Mac của mình.
Tiếp theo, ngay tại nội dung phần chữ ký, bạn hãy tô đen toàn bộ chữ ký hoặc sử dụng tổ hợp phím COMMAND ⌘ + A, sau đó hãy copy chữ ký bằng tổ hợp phím COMMAND ⌘ + C
Bây giờ, bạn hãy qua phần mềm Mail của máy Mac để chuẩn bị cấu hình chữ ký nhé.
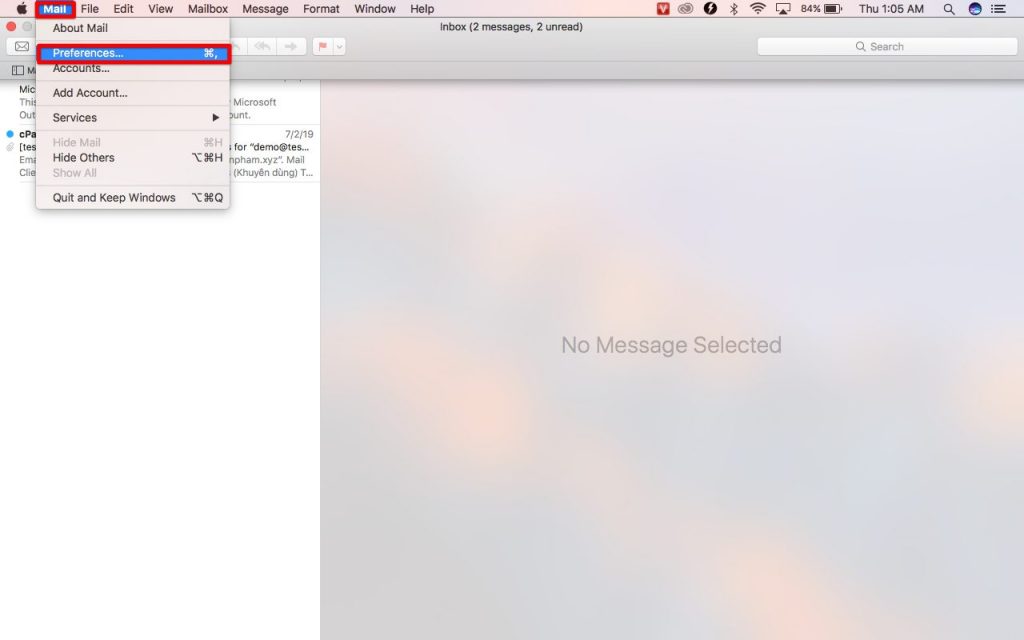
Khi đang ở giao diện của phần mềm Mail, bạn hãy click chuột vào tab Mail và chọn Preferences.
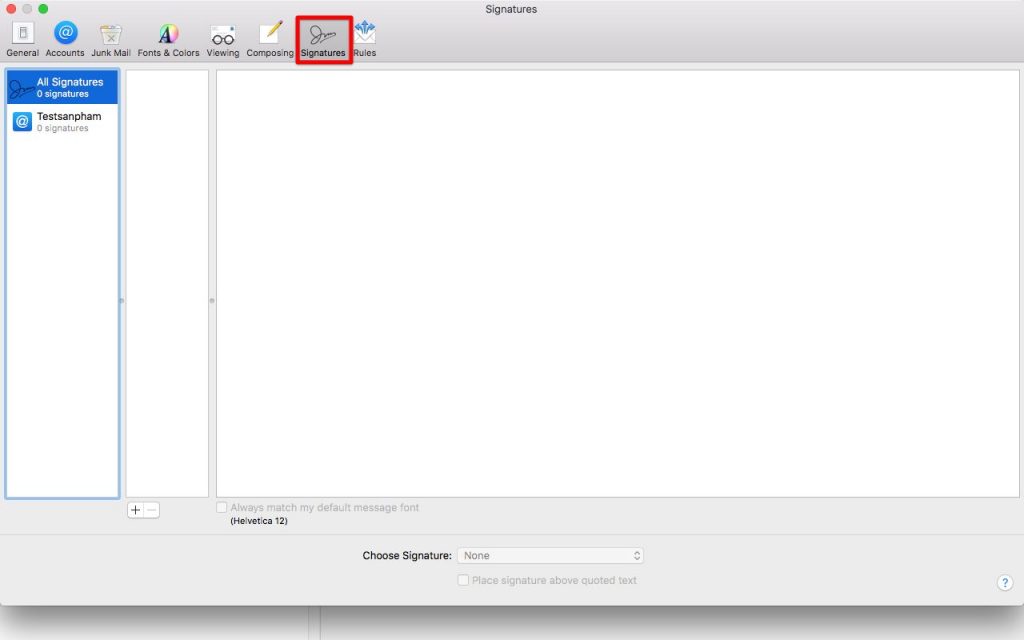
Tiếp tục, bạn vào mục Signatures
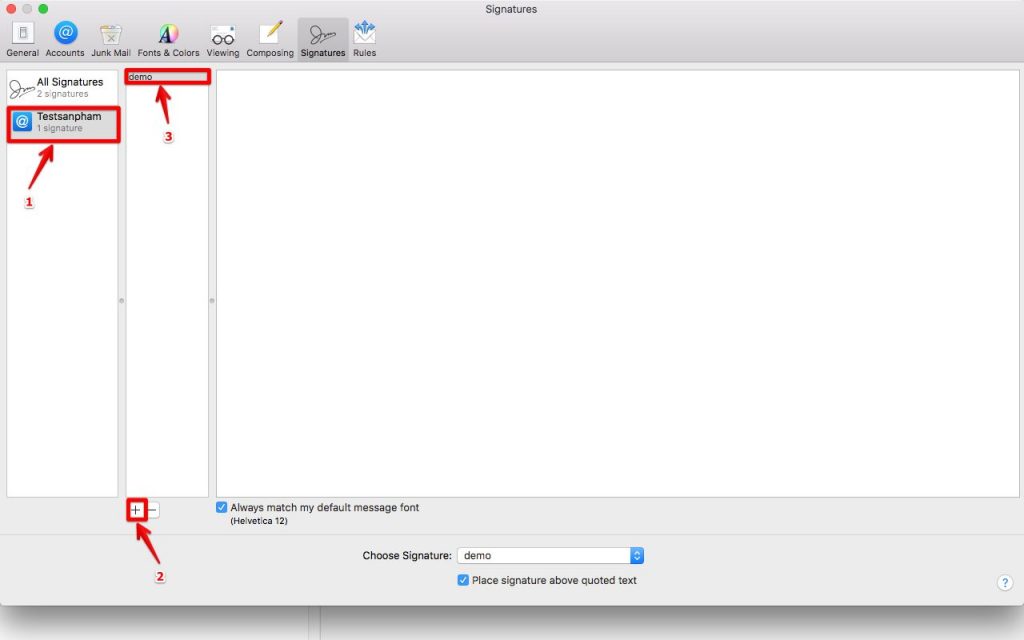
Bạn hãy làm lần lượt các bước theo hình sau, click vào phần hiển thị tài khoản email của bạn và nhấn dấu +, sau đó nhập tên chữ ký bạn muốn nhé.
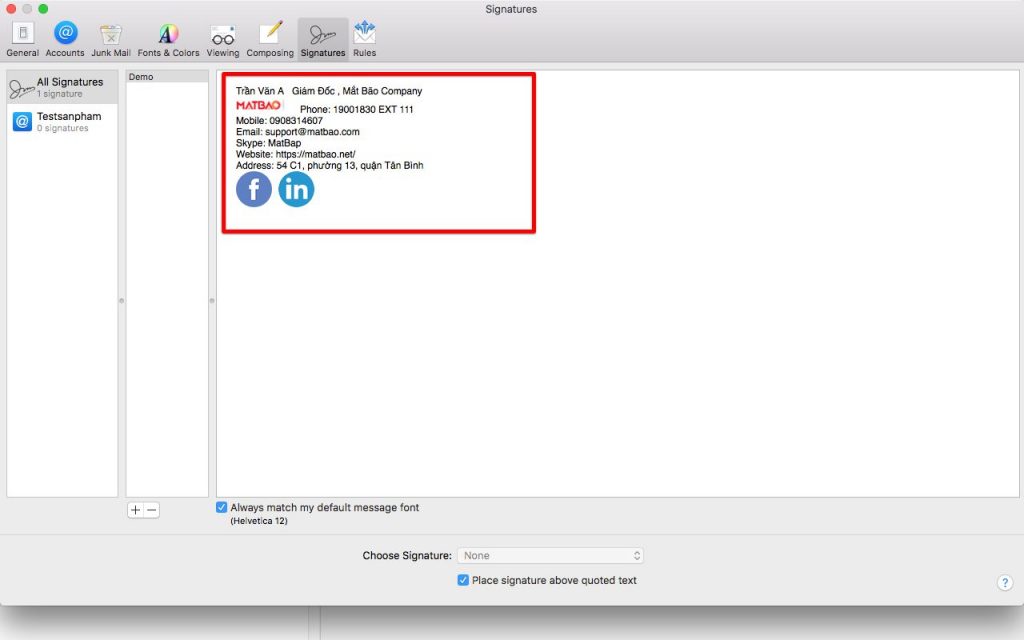
Bạn hãy đưa chuột vào khung chữ ký và sử dụng tổ hợp phím COMMAND ⌘ + V để pass nội dung chữ ký trước đó đã copy vào nhé.
Như thế là bạn đã hoàn tất việc cấu hình chữ ký cho phần mềm Mail của máy Mac bằng dịch vụ Canvato – Email Signature Business. Bây giờ bạn hãy viết một lá mail để kiểm tra lại nội dung chữ ký mình đã cấu hình nhé.
Cách thêm chữ ký email trên Yahoo
Bây giờ, bạn hãy đăng nhập vào Yahoo cá nhân nhé.
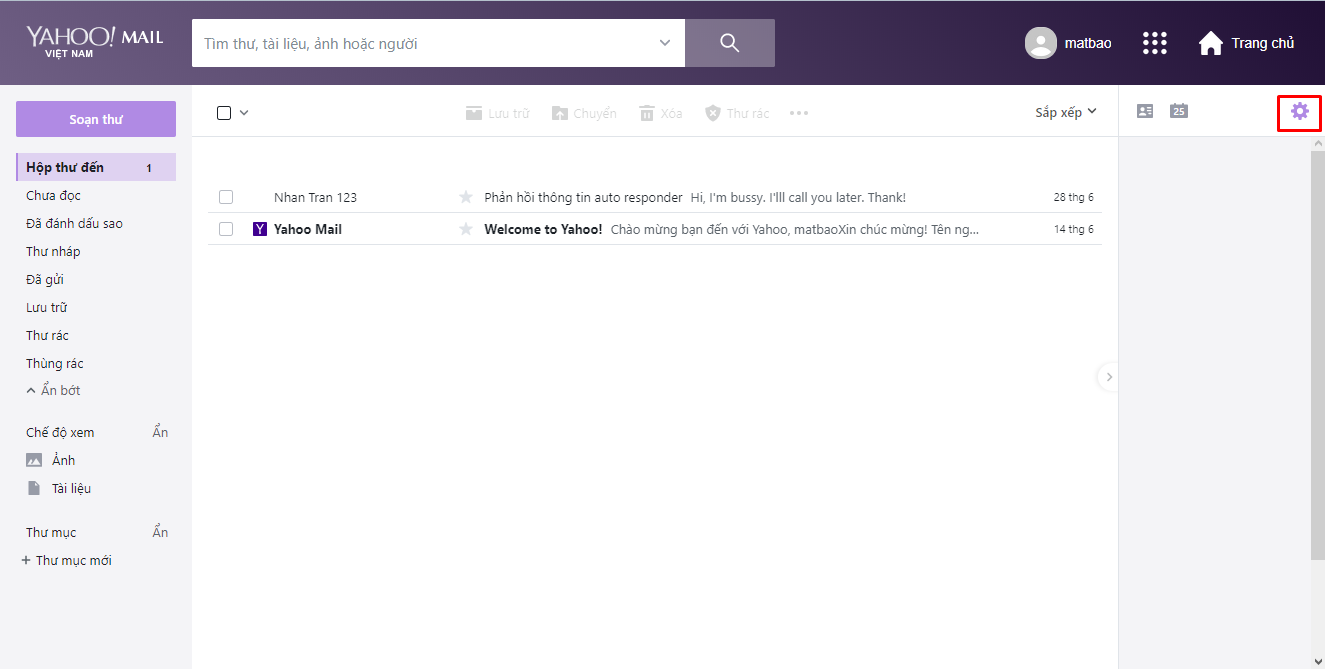
Khi đang ở giao diện của Yahoo, bạn hãy click vào mục Bánh răng
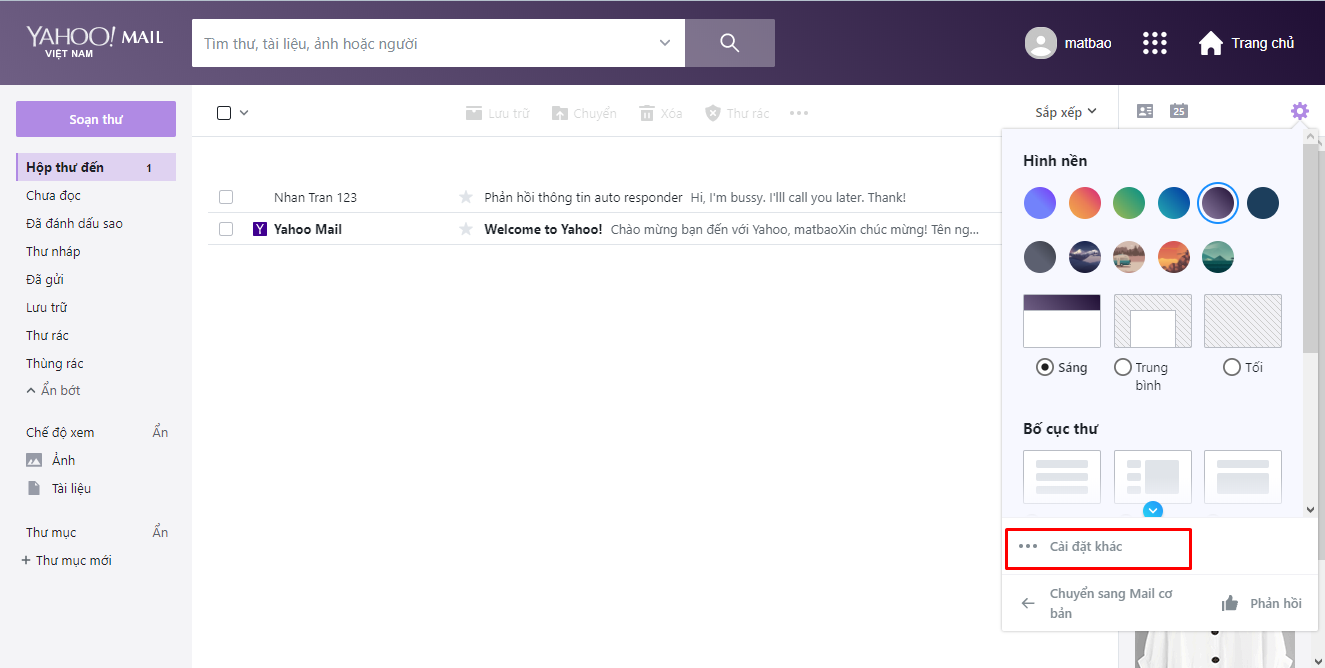
Chọn tiếp vào mục …Cài đặt khác
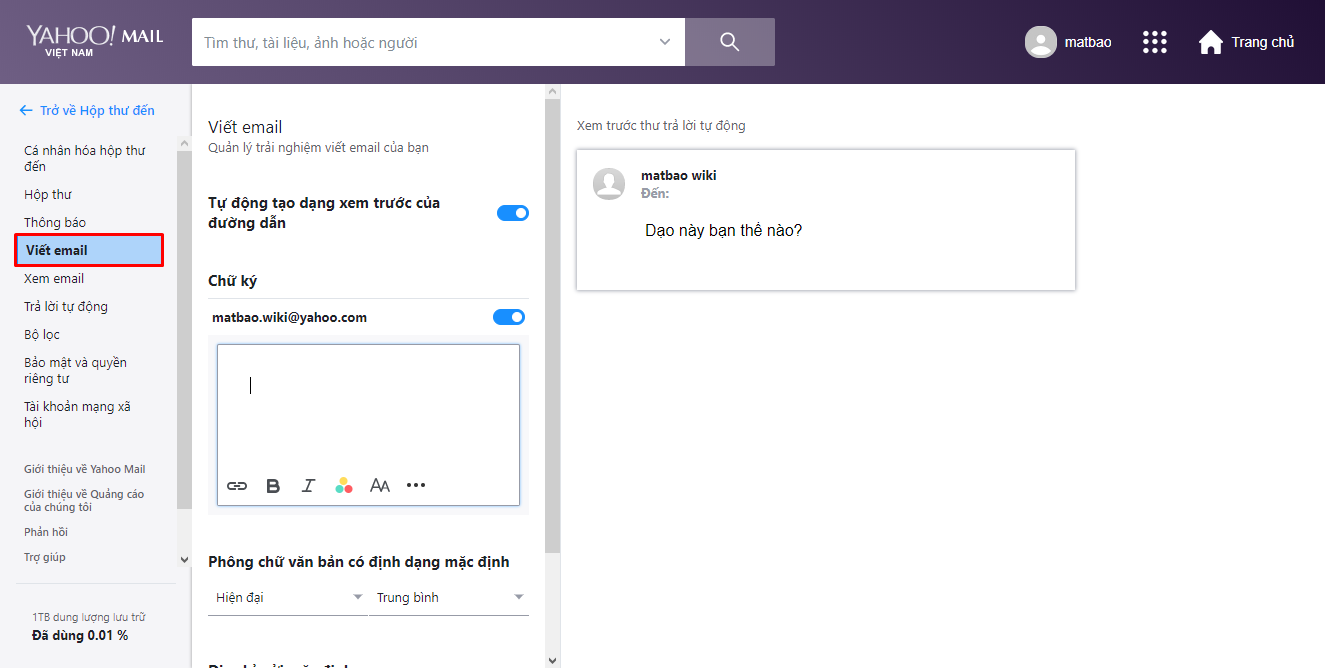
Click vào tab Viết Email.
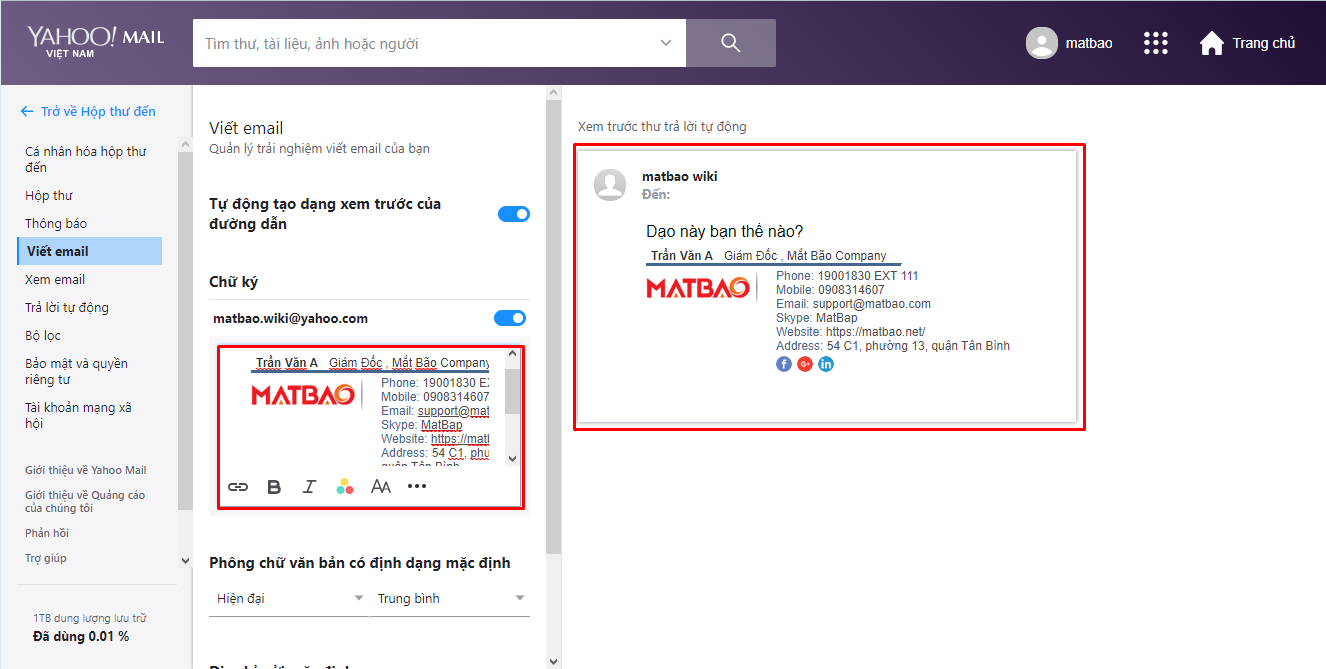
Ngay mục Chữ ký, bạn hãy đưa chuột vào khung chữ ký và sử dụng tổ hợp phím CTRL + V để pass nội dung chữ ký trước đó đã copy vào nhé. Bạn có thể nhìn phần bên phải sẽ là giao diện chữ ký của bạn cấu hình.
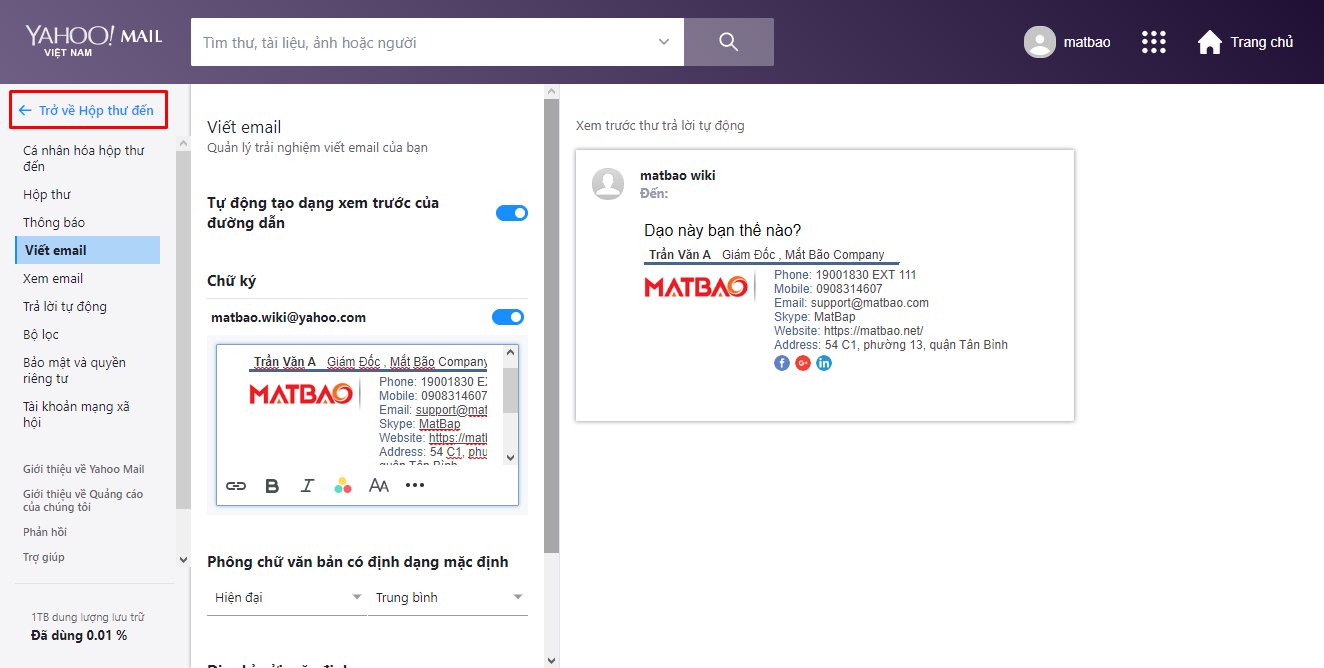
Sau đó bạn hãy click vào Trở về Hộp thư đến để lưu lại chữ ký nhé.
Như vậy là bạn đã có thể cấu hình chữ ký cho Yahoo bằng dịch vụ chữ ký Canvato rồi, bạn có thể viết một lá mail mới để trải nghiệm chữ ký mà bạn vừa cấu hình nhé.
Cách thêm chữ ký email trên Gmail
Bây giờ, bạn hãy đăng nhập vào Gmail cá nhân nhé.
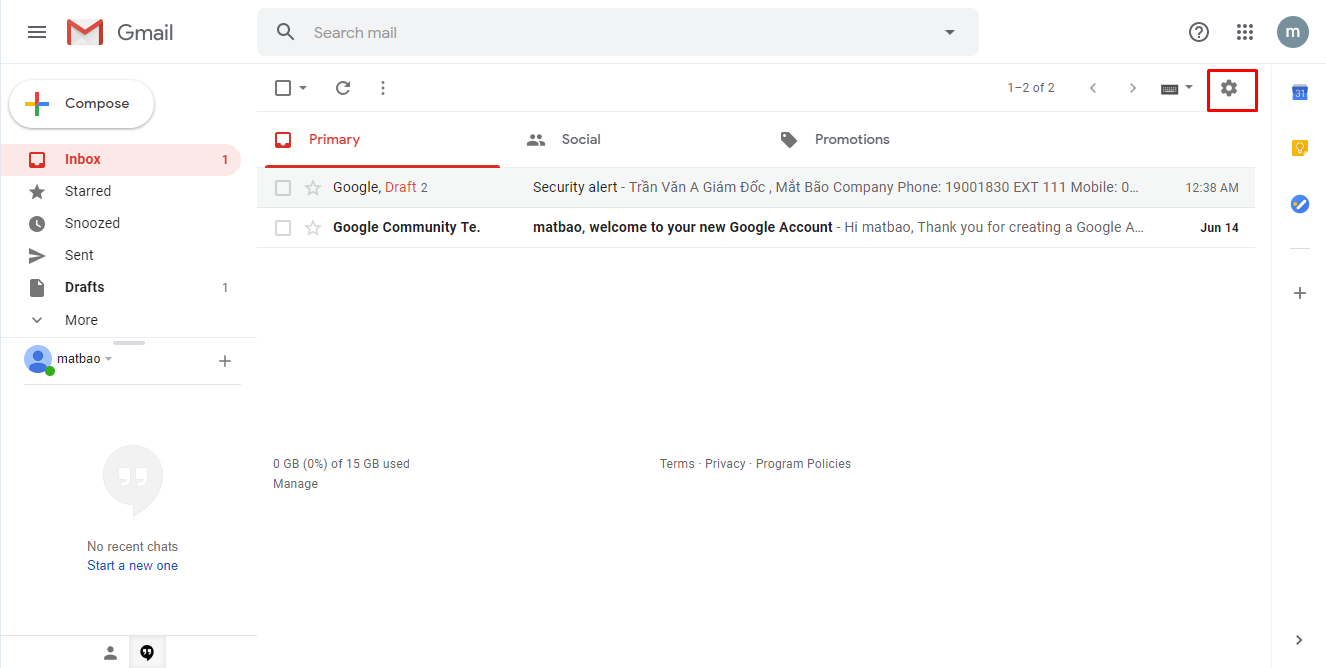
Khi đang ở giao diện của Gmail, bạn hãy click vào mục Bánh răng
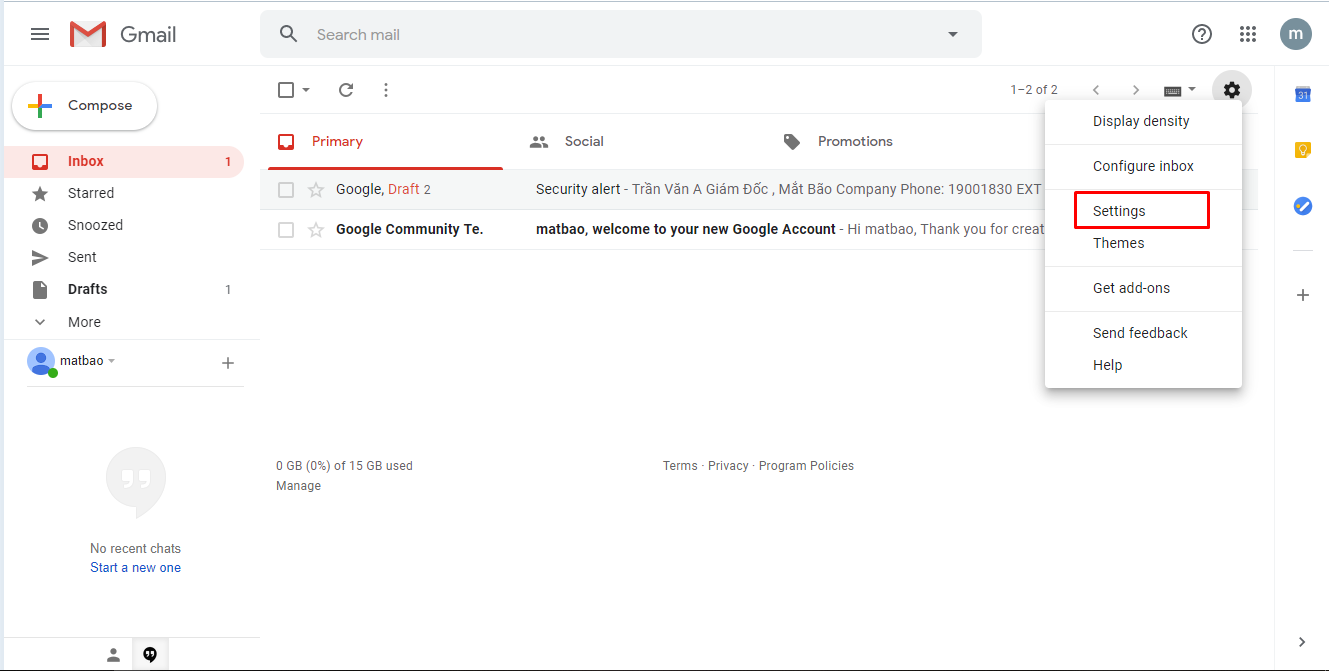
Tiếp tục vào mục Settings
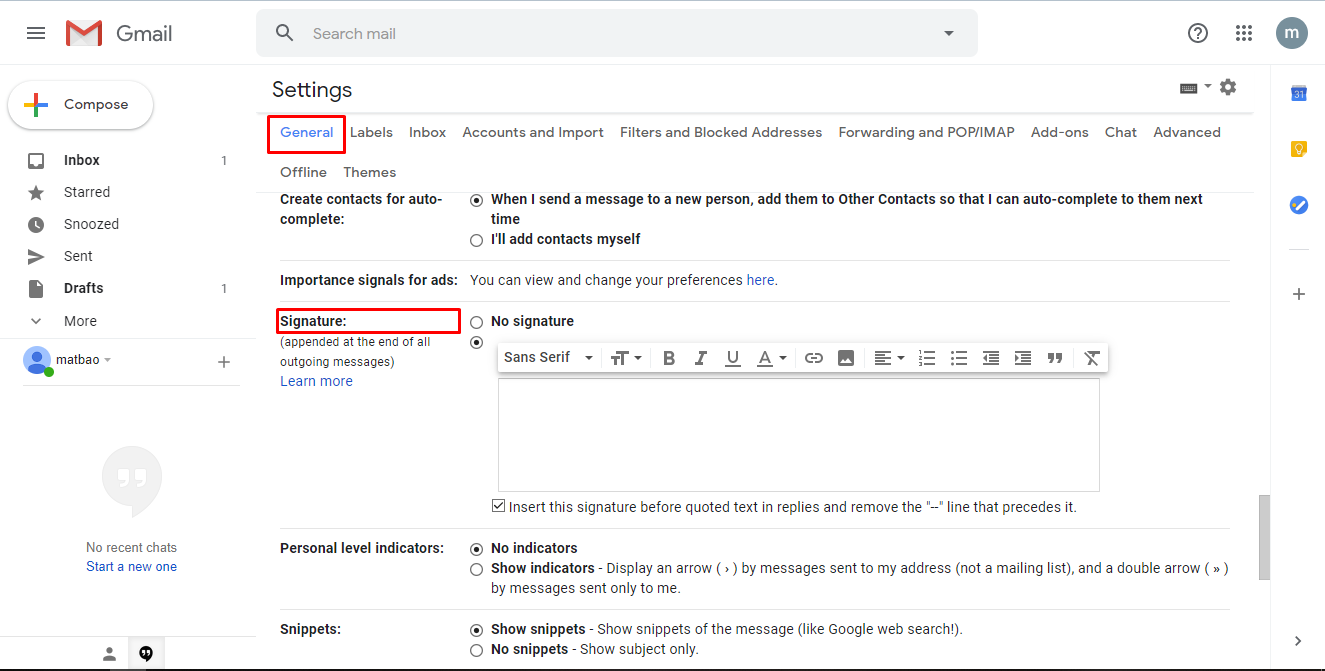
Ngay tab General, bạn hãy tìm mục Signature
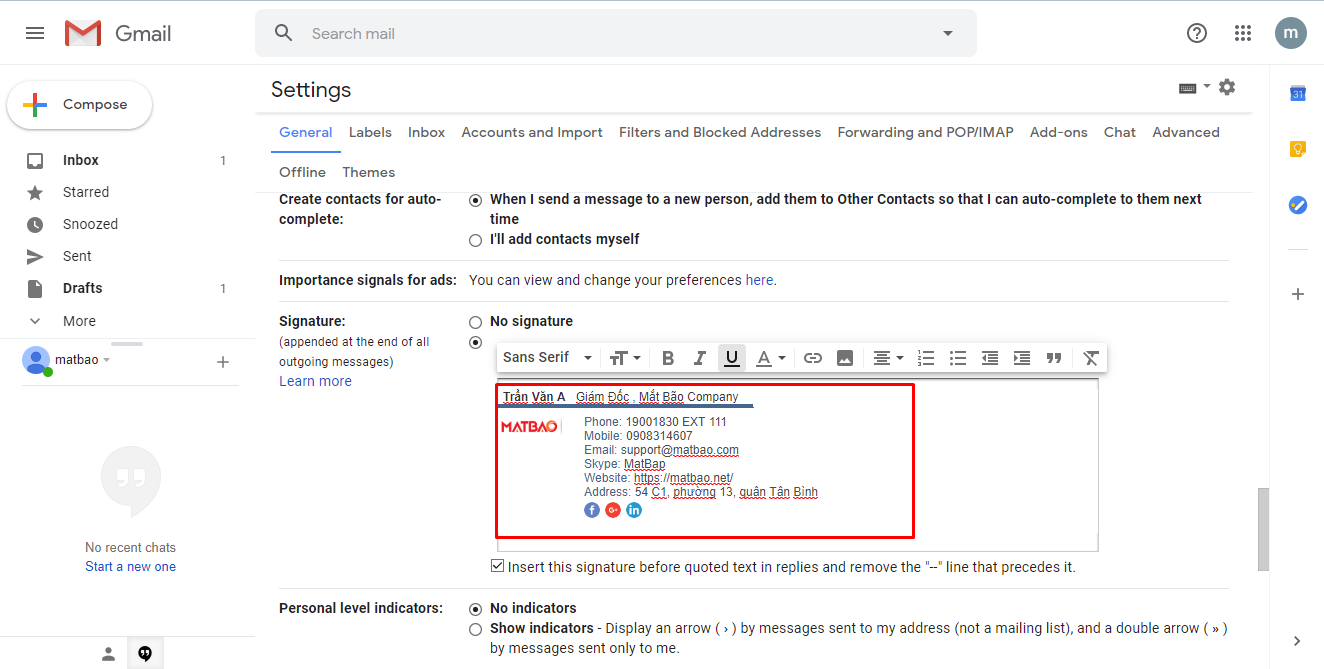
Bây giờ, bạn hãy click chuột vào khung chữ ký và sử dụng tổ hợp phím CTRL + V để pass nội dung chữ ký trước đó đã copy vào nhé.
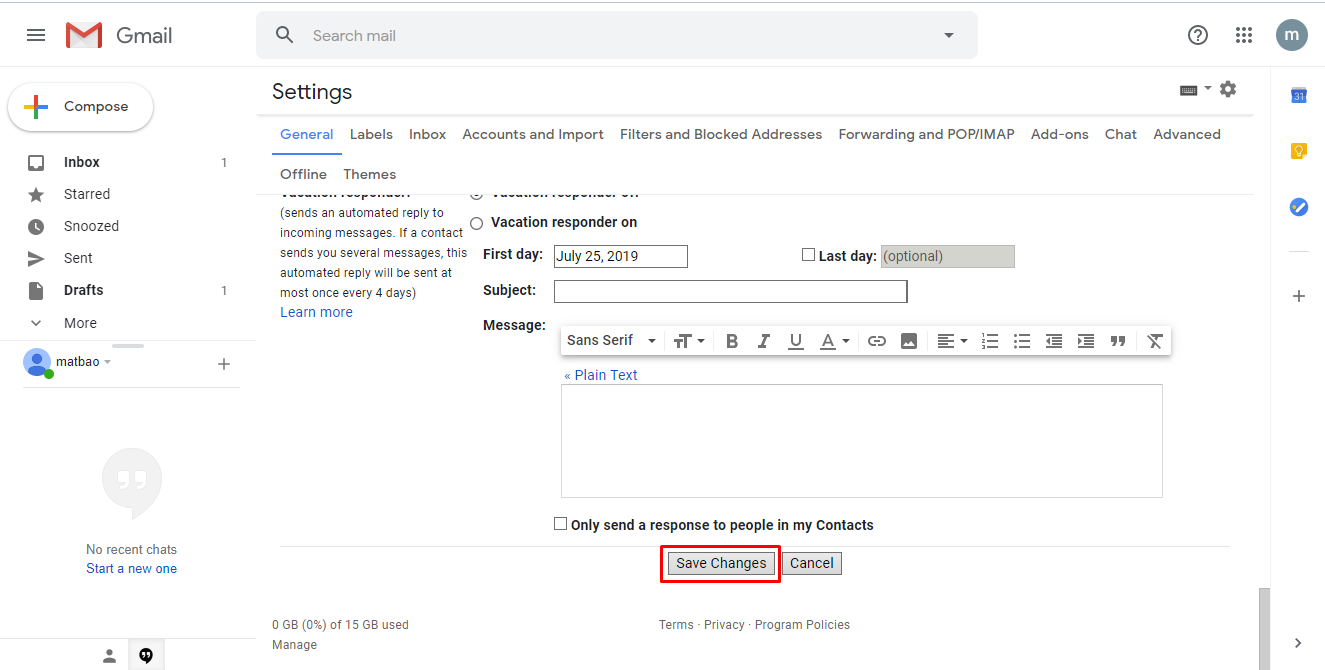
Kéo xuống cuối hàng chọn Save Changes.
Như vậy là bạn đã có thể cấu hình chữ ký cho Gmail bằng dịch vụ chữ ký Canvato rồi, bạn có thể viết một lá mail mới để trải nghiệm chữ ký mà bạn vừa cấu hình nhé.
Chúc bạn thực hiện thành công và hãy tạo cho mình những chữ ký thật độc đáo để có những trải nghiệm thật tuyệt với nhé. Cảm ơn bạn đã theo dõi bài viết!!!
Các tin cũ hơn:
GalaxyCloud hợp tác với Học viên ngoại giao phân tích dữ liệu Biển đông 2021-10-25Hệ thống Theo dõi lộ trình và Quản lý Camera xe Toàn quốc, theo chuẩn 2021 Bộ giao thông 2021-10-20
Xem NVME kioxia fl6 series enterprise nvme gen 4 ssd slc 2021-09-25
Tạo Chứng chỉ Self-signed SSL certificate với nginx trên ubuntu 20.04.1 2021-09-23
Cài đặt SSH Key trên Server Rocky linux 8 2021-09-17
Cài đặt bảo mật cơ bản cho Server Rocky linux 8 2021-09-17
Cách cài Etherpad collaborative web editor trên ubuntu 20.04 2021-09-14
Cài đặt NodeJS trên Ubuntu 20.04 2021-08-09
Các Xu Hướng Công Nghệ Ngành F&B Bùng Nổ Trong Thời Gian Tới 2021-07-13
CẢNH BÁO NGUY CƠ TẤN CÔNG MẠNG VÌ LỖ HỔNG WINDOW TẠI VIỆT NAM 2021-06-29