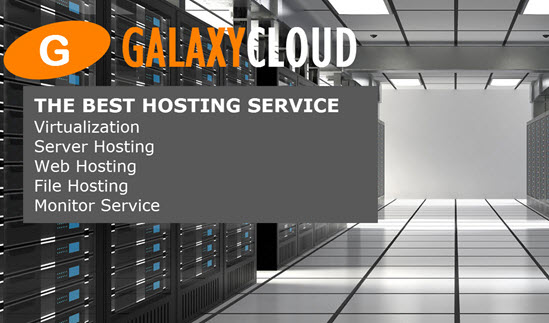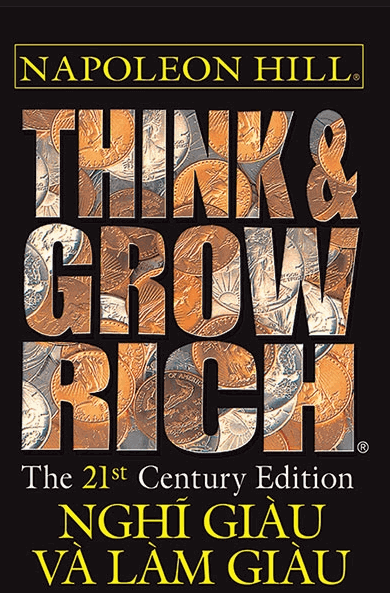Cách cài đặt Visual Studio Code cho PHP trên Ubutu
Visual Studio Code , còn được gọi là VS Code , là một trình soạn thảo mã nguồn miễn phí - hoặc môi trường phát triển tích hợp (IDE) - có sẵn cho tất cả các hệ điều hành chính. Bài viết này hướng dẫn trên hệ điều hành Ubuntu, cũng có thể tương tự với Windows hay MACOSVới một bộ sưu tập lớn các phần mở rộng cho nhiều ngôn ngữ lập trình, VS Code có thể được tùy chỉnh để phục vụ nhiều nhu cầu phát triển khác nhau. Trong hướng dẫn này, bạn sẽ học cách cài đặt Visual Studio Code để làm việc trên các dự án PHP.

Yêu cầu
Để làm theo hướng dẫn này, bạn cần download và cài đặt phiên bản Visual Studio Code thích hợp cho hệ điều hành của bạn.
Các hướng dẫn trong hướng dẫn này đã được xác thực trên máy tính để bàn Ubuntu 20.04, nhưng chúng sẽ hoạt động trơn tru trong tất cả các hệ điều hành được VS Code hỗ trợ. Tuy nhiên, xin lưu ý các phím tắt trên bàn phím có thể cần được sửa đổi một chút để tương thích với hệ thống MacOS.
Bước 1 - Cài đặt phần mở rộng VS Code PHP để được hỗ trợ thêm
Ngay sau khi cài đặt, VS Code đã nhận dạng được mã PHP và giúp làm nổi bật cú pháp, gỡ lỗi cơ bản và thụt lề mã. Các tính năng này thích hợp cho các chỉnh sửa nhanh hoặc khi làm việc với các tập lệnh PHP riêng lẻ. Tuy nhiên, làm việc trong các dự án lớn hơn có thể trở nên khó khăn nếu không có thêm ngữ cảnh xung quanh mã và cách mỗi tệp tương tác và tích hợp trong dự án lớn hơn.
Có một số phần mở rộng VS Code có thể giúp tăng tốc năng suất của bạn khi làm việc trên các dự án PHP. Trong hướng dẫn này, ta sẽ cài đặt và cài đặt PHP Intelephense , một phần mở rộng PHP phổ biến cho VS Code cung cấp một số tính năng nâng cao như cải thiện hoàn thành mã, chuyển tốt hơn giữa các thành phần, chú giải công cụ thông tin phong phú khi di chuột, định dạng mã tự động và thực báo lỗi thời gian dựa trên phân tích mã tĩnh.
Mở tab tiện ích mở rộng bằng cách nhấp vào biểu tượng cuối cùng trên thanh menu bên trái hoặc bằng cách nhấn CTRL + SHIFT + X Thao tác này sẽ hiển thị menu thanh bên với hộp tìm kiếm và danh sách các tiện ích mở rộng phổ biến hoặc được đề xuất. Nhập “php” hoặc “intelephense” để tìm phần mở rộng PHP Intelephense. Nhấp vào nút Cài đặt để cài đặt và kích hoạt tiện ích mở rộng.

Sau khi cài đặt xong, tài liệu chính thức của Intelephense khuyên bạn nên tắt tiện ích mở rộng Tính năng ngôn ngữ PHP tích hợp đi kèm với Mã VS.
Để tắt tiện ích mở rộng này, hãy nhập @builtin php vào hộp tìm kiếm Tiện ích mở rộng để tìm các tiện ích mở rộng PHP được tích hợp sẵn. Sau đó nhấp vào biểu tượng cài đặt cho tiện ích mở rộng Tính năng ngôn ngữ PHP và nhấp vào tùy chọn Tắt trong trình đơn thả xuống.

Nếu bạn có tệp nào đang mở trong VS Code, bạn cần reload editor để áp dụng các thay đổi.
Bạn có thể cài đặt các tiện ích mở rộng khác theo cùng một quy trình được mô tả cho tiện ích mở rộng PHP Intelephense, nhưng lưu ý một số tiện ích mở rộng sẽ yêu cầu cài đặt phần mềm bổ sung trên hệ thống. Kiểm tra tài liệu về tiện ích mở rộng đảm bảo bạn đã đặt các yêu cầu một cách thích hợp.
Bước 2 - Nhập hoặc tạo một dự án PHP mới
Để nhập một dự án PHP hiện có vào VS Code, hãy nhấp vào biểu tượng đầu tiên trên thanh menu bên trái hoặc gõ CTRL + SHIFT + E để truy cập trình khám phá tệp. Nhấp vào nút Mở Thư mục và chọn thư mục dự án của bạn. Trong trường hợp bạn đang tạo một dự án mới, bạn có thể tạo một thư mục mới và chọn thư mục đó làm thư mục dự án của bạn.

Như vậy, cửa sổ explorer sẽ hiển thị cây thư mục của dự án, giúp bạn truy cập nhanh vào các tệp và thư mục trong dự án của bạn.
Bước 3 - Tùy chỉnh Chủ đề và Phông chữ của Editor (Tùy chọn)
Mặc dù không cần thiết, nhưng bạn nên tùy chỉnh giao diện của editor để làm cho nó thoải mái hơn khi sử dụng về lâu dài. Là một nhà phát triển, bạn có thể dành vài giờ mỗi ngày để xem một IDE chẳng hạn như VS Code, và vì lý do đó, điều quan trọng là đảm bảo phông chữ của trình soạn thảo có kích thước phù hợp và độ tương phản đủ để dễ đọc mà không làm bạn mỏi mắt quá nhanh .
Bạn có thể cần thử nghiệm với các chủ đề và phông chữ khác nhau để tìm một cài đặt tùy chỉnh phù hợp với bạn.
Thay đổi chủ đề mã VS
VS Code đi kèm với một số chủ đề khác nhau cho phép bạn thay đổi màu sắc được sử dụng trong giao diện editor và trong phần tô sáng mã. Cả hai kiểu tối và sáng đều được bao gồm theo mặc định.
Đi tới Tệp -> Tùy chọn -> Chủ đề Màu hoặc gõ CTRL + K + T để chọn một chủ đề khác cho VS Code.

Bạn cũng có thể cài đặt các tiện ích mở rộng chủ đề để tùy chỉnh thêm giao diện của VS Code. Nếu bạn tìm kiếm theme trong tab tiện ích mở rộng ( CTRL + SHIFT + X ), bạn sẽ tìm thấy một số tiện ích mở rộng chủ đề ở các kiểu và màu sắc khác nhau, bao gồm cả các lược đồ màu được chuyển từ các editor và nền tảng phổ biến khác.
Điều chỉnh phông chữ
Mặc dù cài đặt phông chữ VS Code mặc định sẽ đủ tốt cho nhiều user, bạn có thể cần điều chỉnh kích thước và loại phông chữ trình soạn thảo để tăng khả năng đọc.
Nếu bạn muốn sửa đổi kích thước phông chữ hoặc thay đổi sang kiểu khác, bạn có thể đi tới Tệp -> Tùy chọn -> Cài đặt , sau đó chọn Editor văn bản trên menu bên trái. Sau đó, nhấp vào Phông chữ trong menu con mở ra. Phần đó chứa cài đặt kích thước và họ phông chữ mà bạn có thể điều chỉnh theo ý muốn.

Các thay đổi ngay lập tức được lưu và áp dụng cho tất cả các tệp đang mở hiện tại.
Kết luận
Visual Studio Code là một trình soạn thảo mã nhẹ nhưng mạnh mẽ có thể được tùy chỉnh để phù hợp với nhu cầu của hầu hết các nhà phát triển. Trong hướng dẫn này, bạn đã học cách cài đặt và cấu hình phần mở rộng PHP Intelephense để được hỗ trợ thêm khi làm việc với các dự án PHP, cách nhập và tạo các dự án mới trong VS Code và cách tùy chỉnh giao diện trình soạn thảo để có trải nghiệm viết mã thoải mái hơn.
Các tin cũ hơn:
GalaxyCloud hợp tác với Học viên ngoại giao phân tích dữ liệu Biển đông 2021-10-25Hệ thống Theo dõi lộ trình và Quản lý Camera xe Toàn quốc, theo chuẩn 2021 Bộ giao thông 2021-10-20
Xem NVME kioxia fl6 series enterprise nvme gen 4 ssd slc 2021-09-25
Tạo Chứng chỉ Self-signed SSL certificate với nginx trên ubuntu 20.04.1 2021-09-23
Cài đặt SSH Key trên Server Rocky linux 8 2021-09-17
Cài đặt bảo mật cơ bản cho Server Rocky linux 8 2021-09-17
Cách cài Etherpad collaborative web editor trên ubuntu 20.04 2021-09-14
Cài đặt NodeJS trên Ubuntu 20.04 2021-08-09
Các Xu Hướng Công Nghệ Ngành F&B Bùng Nổ Trong Thời Gian Tới 2021-07-13
CẢNH BÁO NGUY CƠ TẤN CÔNG MẠNG VÌ LỖ HỔNG WINDOW TẠI VIỆT NAM 2021-06-29